電子書籍、年々じわりじわりと利用者が増えています。
その背景には、様々な試みが行われている事が上げられます。
◆大手出版社の参入、電子書籍のキャンペーン等が行われており、
対象商品が、半額かそれ以下の価格で買える事もあります。
◆紙の書籍が販売されたら、電子書籍が1〜2割引で販売される。
◆2019年4月より、小中学校にて「学習者用デジタル教科書」
を紙の教科書と併用・代用して使用することが一定の条件のもとで可能になりました。
そんな電子書籍ですが、2014年〜19年の利用者の増加は、
じりじりと伸びているくらいです。
私の身近な友人やお会いした人に聞いてみると、
こんな声を聞く事が多いです。
・知っているけど読んだ事無い。
・紙の本を読むから、電子書籍は読まない。
・マンガなら読んだ事がある。
という声が多数なので、もしあなたが電子書籍を
読んだ事ないくても、それが普通だと思います。
そんな電子書籍の便利な点は、
なんといっても一度ダウンロードさえすれば、
お持ちの端末で読むことができる事です。
(スマートフォン、タブレット、PC)
そのため荷物にならず、読みたい時にパッと読める。
最後に読んだページを記憶する、しおり的な機能もあります。
電子ならではのメリットもありますが、私の電子書籍に対する見解は、
「紙の本と電子書籍は、シーンに合わせて両立するのが一番」
だと思います。
実際電子書籍を読む方は、紙の書籍も読んでいる事が多いです。
ただ、電子書籍は確実に利用するシーンが増えていくと思いますので、
一般の方々にも少しずつ認知され、利用者数は増えていくはずです。
そこで、このページでは、電子書籍を利用と思った時に
大きな壁の1つを解消していきます。
それは…
「読み方がわからない事」
このページの手順に従ってダウンロードする流れを覚えれば、
いつでも購入でき読む事ができますので、ご活用ください。
それでは、電子書籍の読み方を紹介します。
※この記事では、電子書籍市場の中でも1番有名なAmazon系列のKindle。
Android端末での購入方法と閲覧方法をご紹介します。
◆ Kindleアプリのダウンロード
電子書籍を読むためには、購入する前に
Kindleアプリのダウンロードが必要です。(料金は無料)
Google Playよりインストールを行います。
1.Android端末の「Google Play」からkindleと検索して、アプリのインストールを実行します。
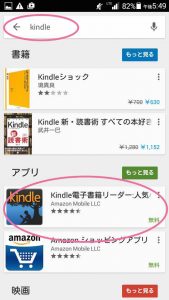
2.途中、規約の同意を求められますので「同意」をタップして進みます。
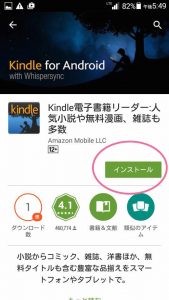
3.データのダウンロードが始まります。
(大体2~3分程で終わります)
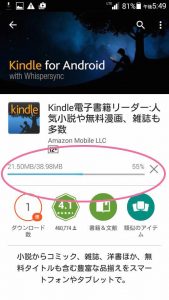
4.インストール完了しましたら、「開く」をタップします。
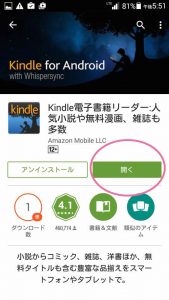
これでKindleアプリを使う準備ができました。
続いて、電子書籍を購入、ダウンロードをしてみましょう。
◆ アプリの初回起動時にやる事
初回起動時は、ログインをする必要があります。
Kindleは、Amazon系列のため、Amazonのアカウントを使用します。
1.アプリを軌道して「読み進める」をタップします。
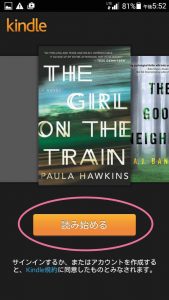
2.Amazonのアカウントを入力し、「サインイン」します。
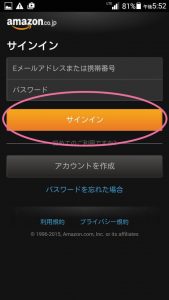
※Amazonアカウントお持ちでない方は、
アカウントの登録作業を行ってください。
名前とメールアドレスだけで登録できます。
サインインをしたら、続いて電子書籍をダウンロードをします。
◆ 電子書籍のダウンロード方法
アプリインストール直後は、書籍が何もない状態です。
試しに無料書籍のダウンロードしてみましょう。
1.左上の「Kindleマークの横にある3本線」をタップします。
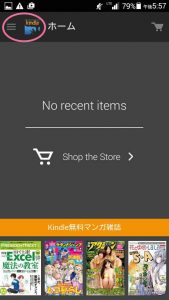
2.メニューの中から「検索」をタップします。
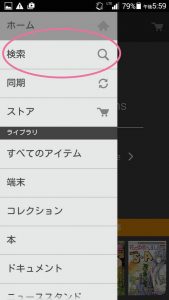
3.画面上部に、検索ワードを入力します。
今回は、「進撃の童貞」と入力しています。
検索結果がでましたら、イラストをタップします。
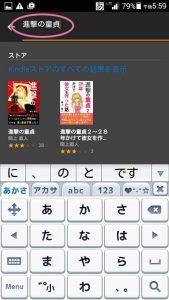
4.購入画面がでますので、「1-Clickで今すぐ購入」をタップします。
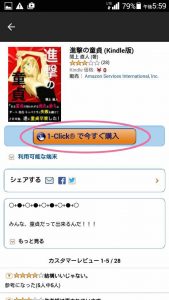
※有料書籍を購入する場合のみ、初回購入時
住所とクレジットカード情報の入力が必要となります。
5.「今すぐ読む」をタップすると、購入した書籍を読めます。
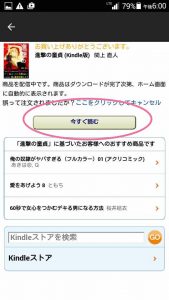
これで電子書籍が読めるようになりました。
次に電子書籍の読み方をご紹介します。
◆ Kindleアプリでの電子書籍の読み方
Kindleアプリには、たくさん機能があります。
その中で、よく使う機能に絞って紹介します。
1.Kindleアプリを起動、Amazonのアカウントでサインインします。
2.購入した書籍をタップします。
3.電子書籍をページをめくる操作
・画面を「左にフリップor画面左側をタップ」すると次ページ
・画面を「右にフリップor画面右側をタップ」すると前ページ
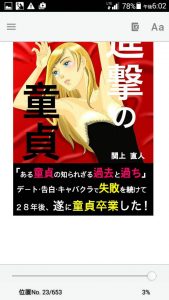
・メニュー
左上の赤丸をタップするとメニューを表示できますが、使う項目は2つ。
「ライブラリ」:本棚に戻る
「目次」:目次を表示し、対象のページに進む
・文字の表示変更(大きさ・背景等)
電子書籍を読みやすくするため、文字の表示設定を変更できます。
小さい文字が見えづらいという方は、大きくする事ができます。
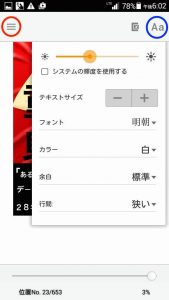
・テキストサイズ
「+」をタップすると、文字が大きくなります。
「ー」をタップすると、文字が小さくなります。
・フォント
本文中の文字フォントを変更できます。
・カラー
背景の変更ができ、白・黒・セピアの3種類を選べます。
余白・行間は特に使わなくても問題ありません。
※お持ちのAndroidのバージョンや端末、アプリの更新により、見え方が変わる恐れがあります。
このように、初回は多少手間がありますが、2回目以降は
本を探して購入するのみです。
書籍のタイトルさえわかれば、探す手間がなく気になった書籍をすぐに読めます。
また、立ち読みのようにKindleのサイトで本を眺めて、
欲しい本があったら、すぐ手元にくるのが魅力。
本棚を持ち歩いているような感覚です。
文字の種類、大きさ、背景などの変更もできるのですが、
それは、また違う機会にご紹介します。
これから電子書籍は、少しずつ身近なものとなると思います。
ぜひ一度、電子書籍を読んでみてください。
道を作るシェルパ
関上 直人
