【PC初心者用】10分でできるPaypalビジネスアカウント登録手順
こんにちは!
関上です。
最近、PC操作にうとい方でクレジットカード決済を行ないたいという人がいまして、PC初心者でもわかってもらえるPayPalのマニュアルを作成しました。
PC得意な人は、公式サイトの手順を見ながらでできてしまうと思います。
ですが、PC操作が苦手な方にはお役に経つかも?
と思い、作成したものに少し手を加えて記事にしてみました。
もしあなたが、PayPalを使ってみようと思っていながら、登録や設定ができていないという事でしたらお役に立てると思います。
※2018年4月現在の情報を元に作成をしています。Paypalの更新により、同じやり方ができない可能性があります。ご了承ください。
PayPalとは?
簡単にいいますとインターネットを利用した決済サービス会社です。
アカウントをpaypalに作成することで、第三者と簡単に高いセキュリティ対策のもとで取引ができます。
ただし、支払いだけでなく支払いを請求する(販売)に使用するには、ビジネスアカウントにする必要があります。
パーソナル: 支払いのみに使う方
ビジネス: 支払いの請求・受取・ショッピングを行う方
パーソナルアカウントは、必要事項の入力で登録完了します。
それに対してビジネスアカウントは、本人確認手続きを必要とします。
確認手続きは本人確認書類をスマホで撮影すれば、ネットだけで完了する楽々ですので、説明していきます。
手順は以下の通りです。
1.事前準備
2.アカウント開設
3.本人確認
◆事前準備〜本人確認書類が必要〜
ビジネスアカウントを新規登録するために、本人確認書類をデータでご準備ください。
以下のいずれか1点必要です。
・運転免許証
・パスポート + 6ヶ月以内に発行された補完書類
・住民基本台帳カード
・健康保険証 + 6ヶ月以内に発行された補完書類
・各種年金手帳 + 6ヶ月以内に発行された補完書類
・各種福祉手帳 + 6ヶ月以内に発行された補完書類
※補完書類:6ヶ月以内の公共料金の領収書
法人登録の場合 上記以外に追加で以下の書類が必要
・登記簿謄(抄)本
・現在(履歴)事項証明書
情報が不十分な確認書類だと、補完書類も必要になるので、原則は運転免許証がいいです。
ただし、引っ越しをして住民票を移していないなどの場合は、これ以降の手続きは住所変更してから使わないと非常に面倒です。実家の住所で行うと簡単になります。
詳しくは公式サイトをご覧ください。
https://www.paypal.com/jp/webapps/mpp/support/kyc-corp
◆アカウント開設
まずはPayPalのアカウントを開設します。
1.まずpaypal公式ページから新規登録はこちらをクリック
PayPal:https://www.paypal.com/jp/webapps/mpp/home
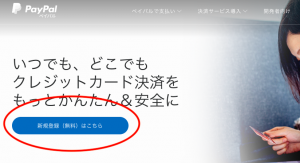
次の画面でアカウント種類を、ビジネスアカウントを選択しましょう。
2.PayPalに登録するメールアドレスを入力
普段、ビジネスで使われているメールアドレスにてご登録ください。
メールアドレスを入力したら、パスワード入力です。
8文字以上で記号を一つは入れる必要があります。
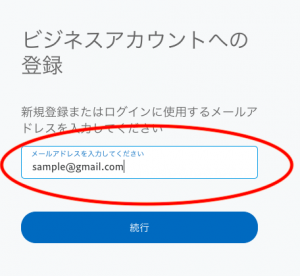
3.アカウント情報を入力
運転免許証などの本人確認書類として、利用する書類に書かれている名前と住所を書きましょう。
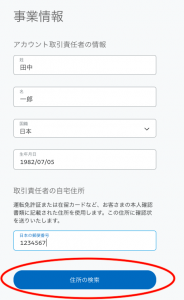
姓(苗字)名前、国籍、生年月日入力後、郵便番号を入力して、「住所の検索」をクリックすると、残りの住所を入力する画面が表示されます。
住所の詳細を入力、事業情報として電話番号(携帯可)、事業社名を入力します。
※事業者名は法人登記をしている場合は、登記名となります。
しかし、個人事業主の場合は登記名はないと思います。その場合は個人名・サイト名・屋号などを入力しましょう。
また事業者名は顧客に露見するので、個人名はやめておいた方が良いかもしれません。
事務所の住所は、個人事業主なら原則的に住所と同じでかまいません。
すべて入力完了したら、チェックボックスのチェックは入ったままにして、「同意して続行」をクリックします。
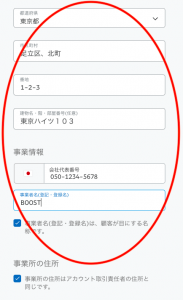
4.事業情報を入力
ビジネスの事業内容を入力していきます。
事業タイプ:法人登記している場合は法人、そうでない場合は個人事業主になります。
事業カテゴリ:複数の事業をしている場合は、主たる事業内容のタイプを選択しましょう。
事業サブカテゴリ:事業に合うものを選択しましょう。
事業用のURL:お持ちの場合は入力します。
会社の設立日:設立日、個人の方は個人の活動を開始した日で大丈夫です。
PAYPAL:PayPal決済時に、お客様のカード利用明細に表示される名前です。ひらがなやカタカナの入力不可ですので、ご注意ください。
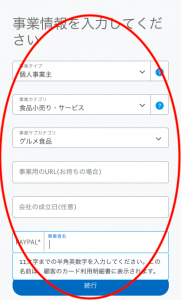
これでアカウント開設が完了しました。
続いて、本人確認手続きに移ります。
◆本人確認手続き
主に2つやる事がありますので、順を追って説明します。
・メール認証
・本人確認書類のアップロード
1.メール認証
先程の登録作業が完了すると、PayPalより「PayPalへようこそ。今すぐアカウントの利用を開始しましょう」というタイトルのメールが来ますので、メールを開き、「はい、これは私のメールアドレスです」をクリックしてください。
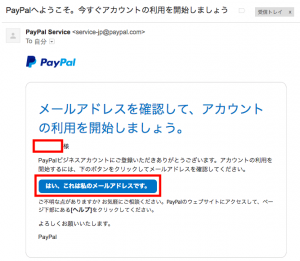
次の画面でPayPalにログインする画面がでますので、設定したメールアドレスとパスワードを入力すると、選択画面がでますので、「本人確認手続きの残りのステップを完了しましょう」をクリックします。
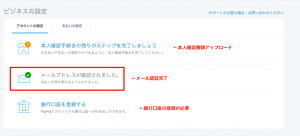
2.アカウント管理者情報
名前などは自動入力されるので、職業や住宅を選択します。
3.本人確認書類のアップロード
前出の本人確認書類をスマホなど撮影・もしくはスキャナーを使うなどして画像化してパソコンにデータを保存しておいてください。
そのデータをアップロードしますが、アップロードの際にはさまざまな条件があるので再度ご確認ください。
運転免許証の場合は、本籍地など塗りつぶさないといけない指示があります。
(塗りつぶしは、スマホの加工機能・PCのペイントなどできます)
詳しくは、以下公式サイトをご覧の上ご対応ください。
https://www.paypal.com/jp/webapps/mpp/support/kyc-documents-indiv
そして使用目的を選択しましょう。
海外での取引がなければ、「商品・サービスへの支払いの受け取り(国内)」にしましょう。
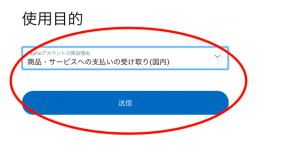
以上で手続きが完了し、2~4週間以後に転送不要郵便が住所に届きます。その郵便の中に記載されている暗証番号を入力すれば、本人確認が完了します。
入力場所は、ログインした後の以下の所です。
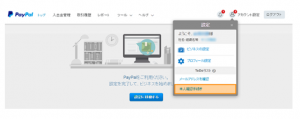
暗証番号が発行されてから40日が期限なので、なるべく早く暗証番号を入力しましょう。
◆銀行口座の登録
paypalで得た収益を引き出す際に利用する銀行口座を登録します。
登録画面へは、前に紹介した画面から進むか、事業の設定→アカウントの設定の画面から銀行口座を登録しましょうをクリックします。
すると、登録画面が出ますので、情報を入力します。
銀行口座は、どれでも問題ないようですが、もしネットバンキングできる銀行がある場合、そちらを使われたほうが便利かと思います。
入力画面のうち、銀行コードについてわからない方は、「全銀コード」を検索してみつけてください。
全銀コード検索:https://zengin.ajtw.net/
また、確認の際には少額のpaypalからの振り込みがあります(300円程度)
あとから差し引かれます。
◆クレジットカードの登録
以上の手続きが完了したら、クレジットカードの登録を行いましょう。
目的としては、引出限度額の解除です。既定では引出限度額が6万円となっていますが、カードを登録すれば、無制限となります。
1〜3の手続きが終わると、PayPal→ビジネスの設定→アカウント設定の順番に進んだ際、「カードを登録しましょう」という項目が出て来ると思います。
カードは大手5社が大丈夫なので、大抵の場合はOKだと思います。
カード情報の入力は、クレジットカードに記載されている情報を入力するのみですので、難しいことはありません。
200円の請求と共にコードが数日で通知されるので、クレジットカードの取引明細書を確認します。Webで確認できるかたはWebにて。郵送の方は、取引明細が届くのをお待ちください。
そして、先ほどの設定の画面に戻って入力すれば完了します。
以上でPayPalのビジネスアカウントの登録と初期設定は完了です。
クレジットカード決済を使われたい方、ぜひご活用ください。
Web編集者
関上 直人
ブログに関する、ご質問やご意見等ありましたら、
お気軽にご連絡ください。
2営業日以内に返信致します。
